前言 :
一般公司常會用到vpn,但VPN的設定方式有很多種。
今天就來介紹PPTP的設定方式
一、系統配置
主機環境 :Windows server 2008 r2 enterprise
設定項目 :PPTP VPN Server
二、安裝設定
【步驟1.安裝 網路原則與存取服務】
首先開啟伺服器管理員,來安裝服務
【開始】→【系統管理工具】→【伺服器管理員】
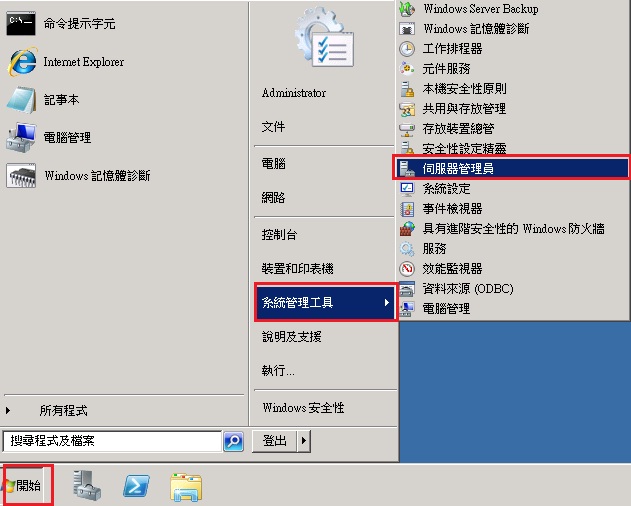
開啟伺服器管理員後點選
【角色】→【新增角色】

下圖為一些設定提醒,也可將紅框內的預設略過這個頁面打勾,之後就都會直接略過
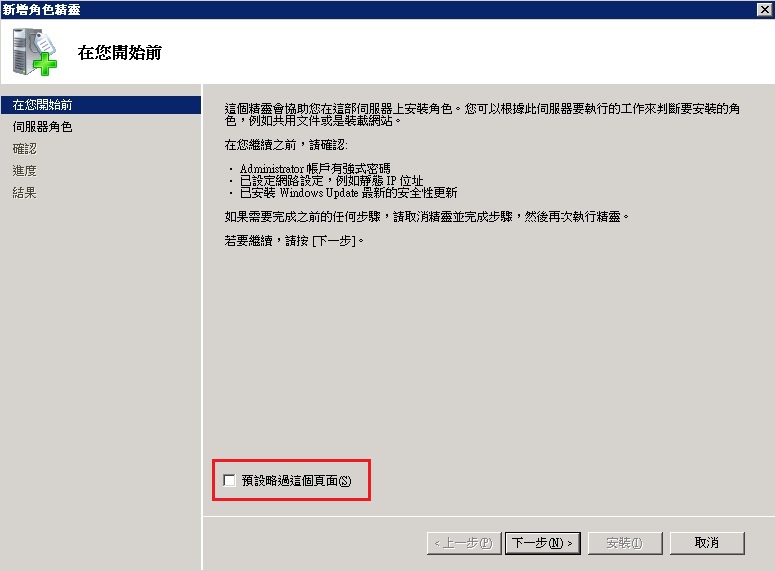
在這個部份可以選則一些所需要的服務來做安裝,但今天在這邊我們要使用的是VPN。所以請將【網路原則與存取服務】打勾
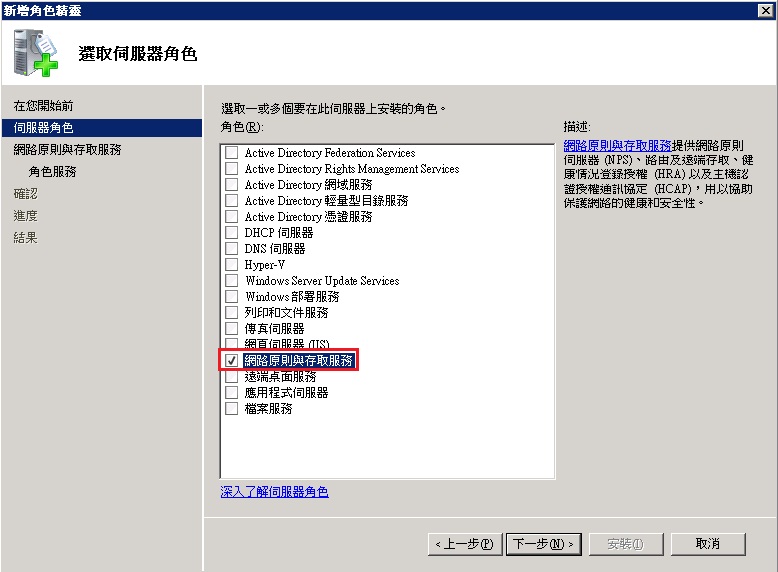
此畫面為所選取網路原則與存取服務的一些介紹和說明。可直接點選下一步
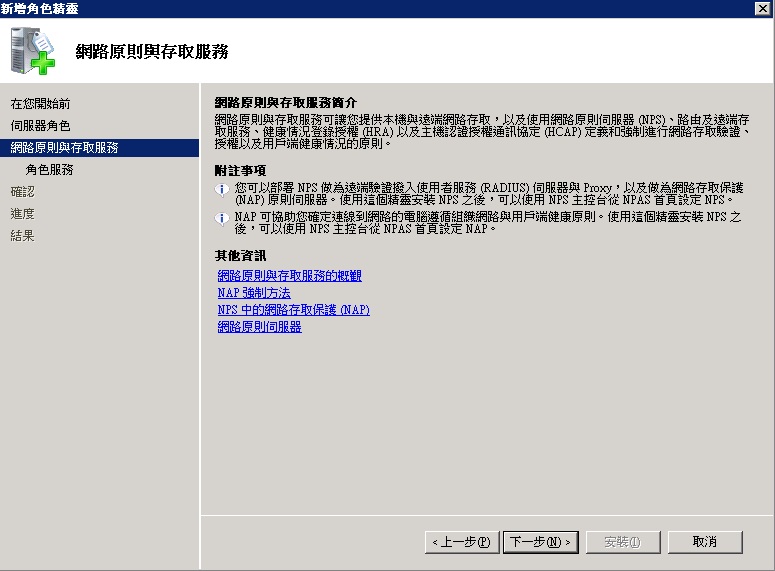
再來看到這邊請將【網路原則伺服器】、【路由存取服務】、【遠端存取服務】和【路由】請都勾選。就可下一步
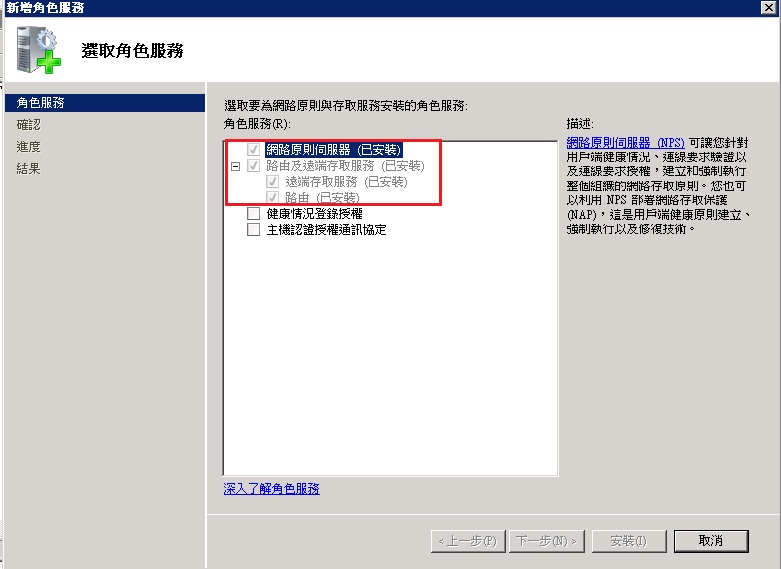
此為確認安裝選項。如果沒有問題的話也可直接點選【安裝】
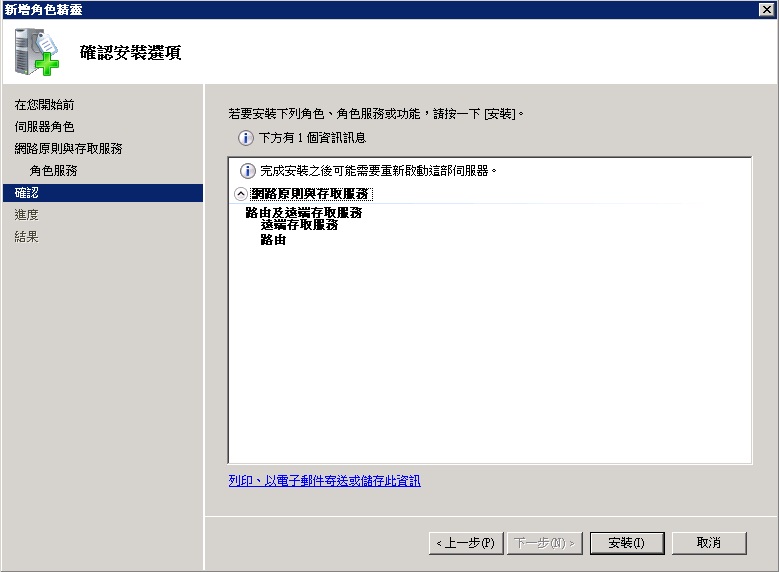
安裝中可能需要一點時間請耐心等待。
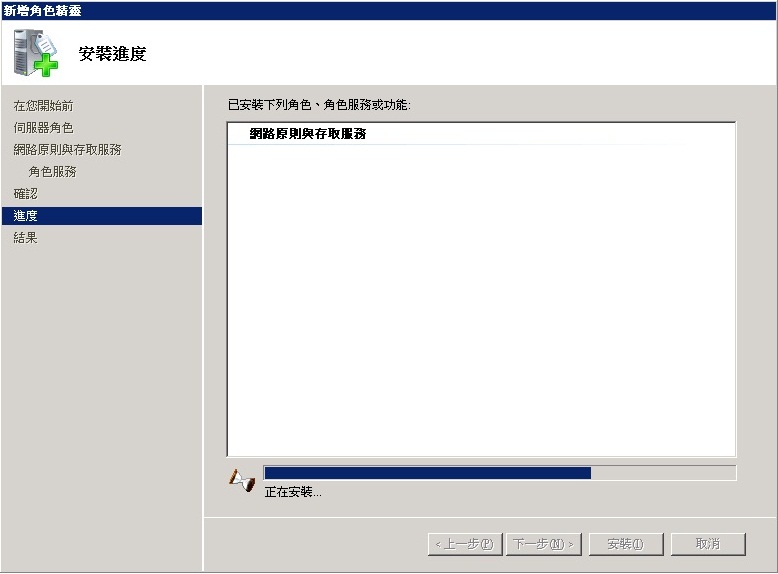
在安裝好後會出現安裝結果,這邊會記錄一些所安裝的項目和是否安裝成功。
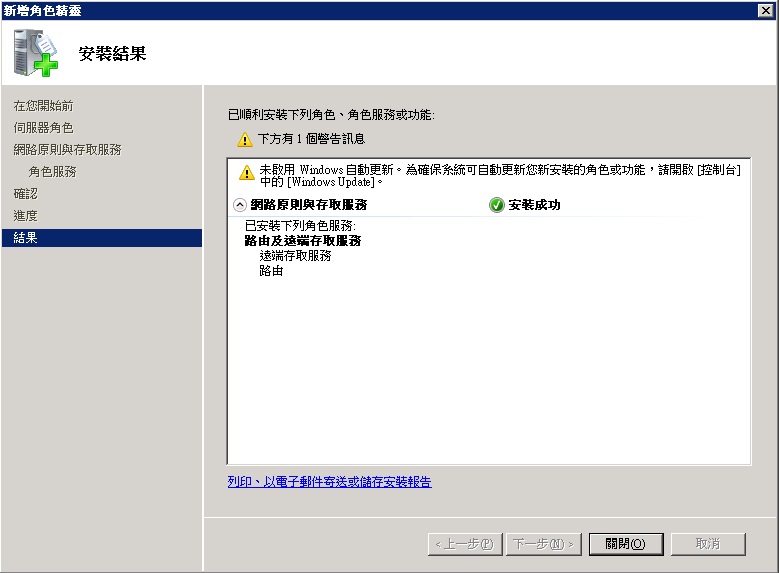
【步驟2.設定 路由及遠端存取】
在安裝完成後,可以在伺服器管理員看到【NPS(主機)】和【路由及遠端存取】
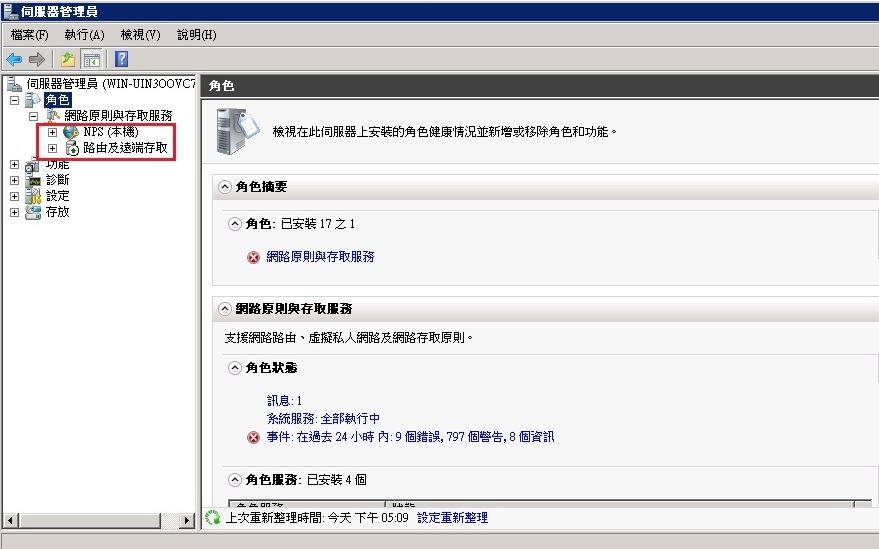
首先我們來設定RRAS,打開伺服器管理員,【角色】→【路由及遠端存取(右鍵)】→【設定和啟用路由及遠端存取】。
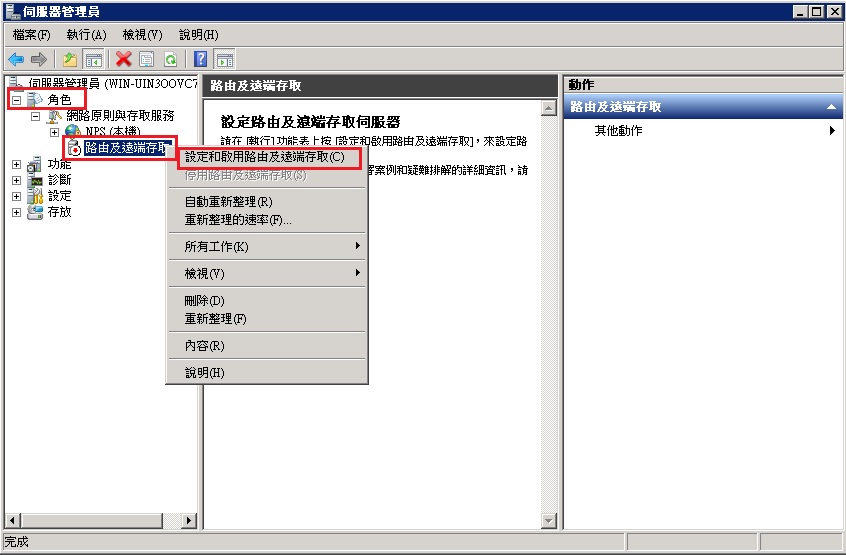
為歡迎畫面,可直下一步。
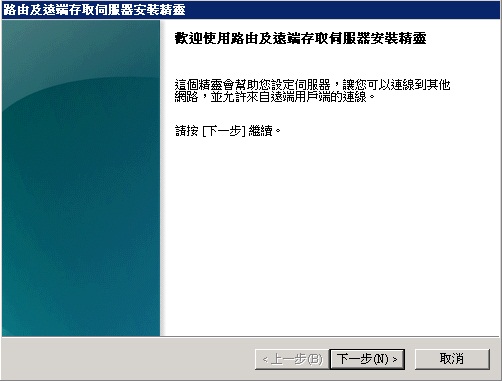
接下來在這邊,實際上可依需求來做選擇,但在這邊我們要設定的是PPTP所以我們選擇【遠端存取(撥號或VPN)】
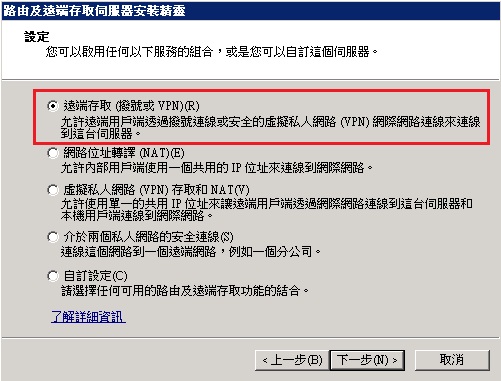
在遠端存取的方式請選擇【VPN(V)】
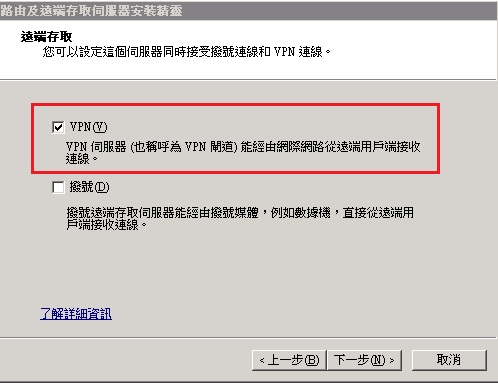
這邊請選擇一張網路卡,讓使用VPN的用戶能經由此張網卡連線到伺服器。

接下來請再選一張網卡,把連線進來的VPN用戶指派到那一張網卡所在的網路上。
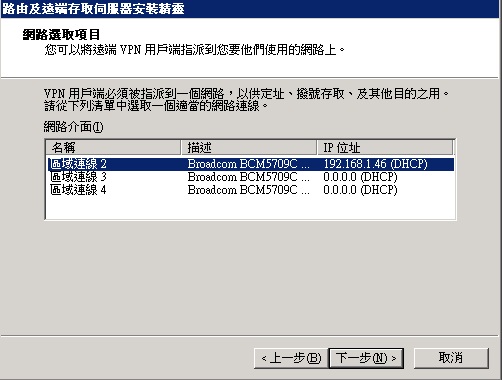
再來是設定當VPN用戶連線後所要給他的IP
此部份有兩種選擇【自動】和【從指定範圍的位址】。
選擇【自動( A )】則是讓DHCP伺服器來幫您做指派的動作。
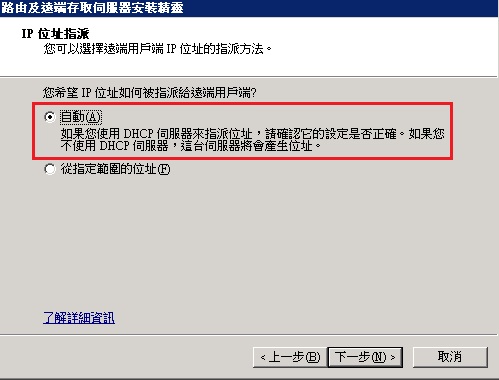
而在選擇【自動】後,會要求你選擇一個能夠存取到網路的網卡。
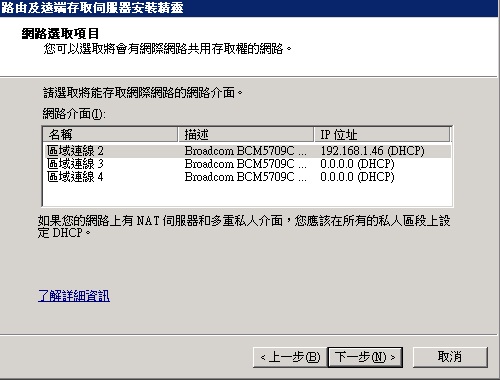
如果選擇的是【從指定範圍的位址】就必須自行在設定IP範圍上去。
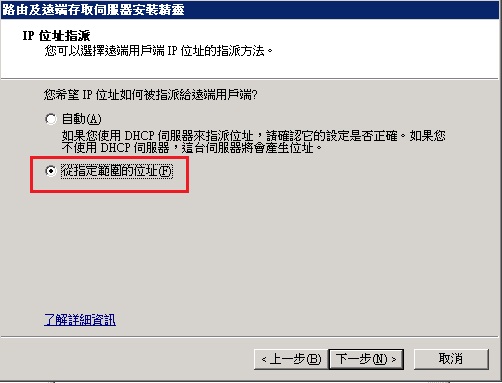
點選【新增】設定範圍
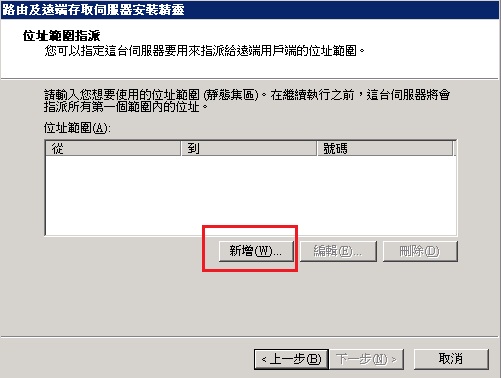
起始IP和結束IP可自行設定。
位址數目會自動帶出數字。
設定好後點選確定

就會在位置範圍(A)裡面看到剛剛所設定好的一組範圍。
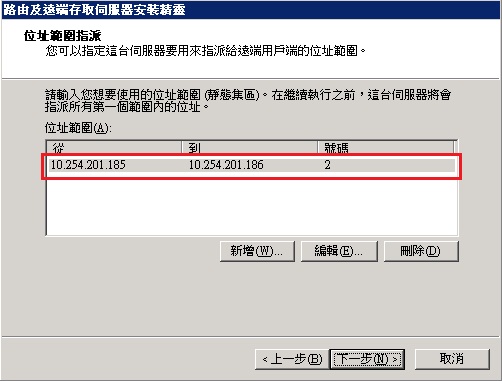
接下來一樣會要選擇一張能存取網路的網卡
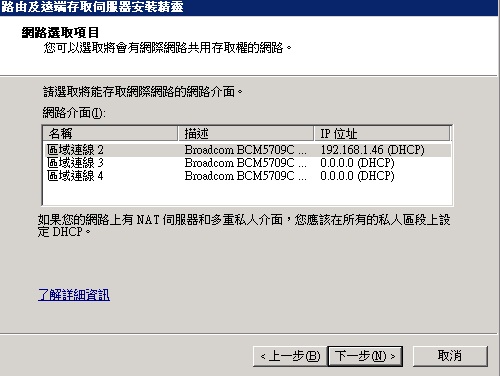
在這邊會詢問是否要設定該台SERVER與RADIUS SERVER一起工作。
如果自行沒有架設RADIUS SERVER的話,就請選擇【否,使用路由及遠端存取來驗證連線要求】就可以了。
什麼是RADIUS :
遠端用撥入驗證服務(RADIUS, Remote Authentication Dial In User Service)是一個AAA協議,意思是同時兼顧驗證(authentication)、授權(authorization)及記帳(accounting)三種服務的協議(protocol),通常用於網路存取、或流動IP服務,適用於局域網及漫遊服務。

如果選擇為【是,設定這台伺服器與與RADIUS伺服器一起工作】的話,他會要求您輸入RADIUS伺服器的相關資料。
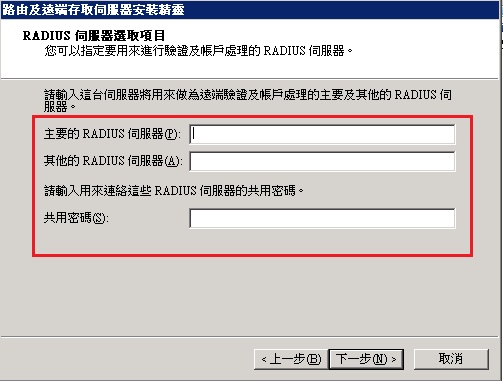
不論選擇【是】或【否】的在設定好後都會出現下圖完成。
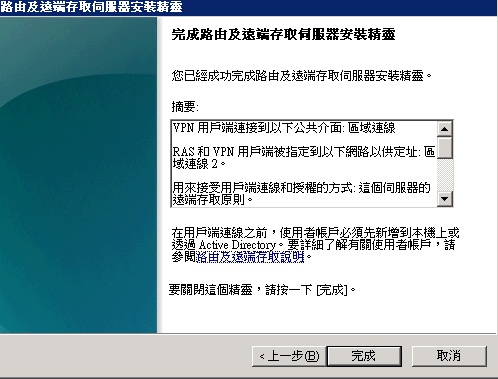
此為正在設定中的圖式,需要一點時間請等候。

Windows Server2008 PPTP-VPN(下)
全文同步於FAQ-BOOK
IT鐵人文章分享
